Conheça o Sispet
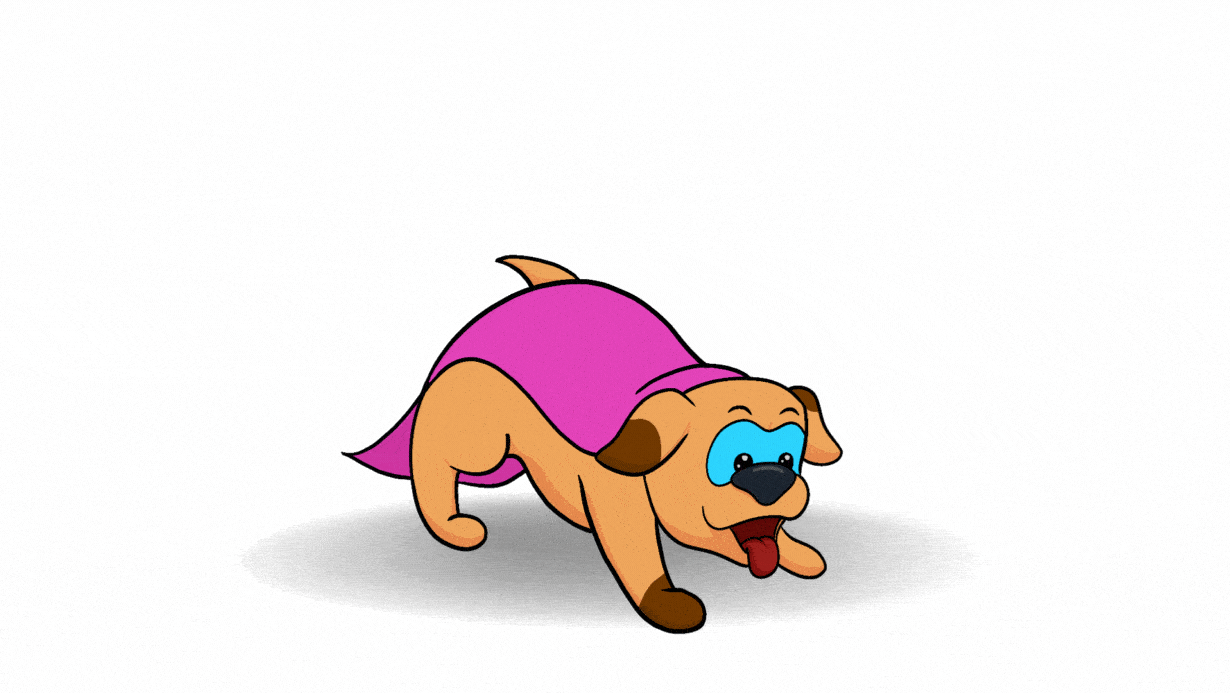
Podemos te chamar no whats para apresentar o Sispet.
Como cadastrar um produto manualmente
1. Acesse menu > cadastros > produtos.
2. Clique em + novo produto.
3. Na tela que abrir, preencha principalmente os campos:
– nome.
– preço de venda.
– categoria (cadastradas no menu > cadastros > categorias de produtos).
– na aba estoque, preencha a qtde atual disponível.
4. Preencha os demais campos que considerar necessários e salve.
💡Dica: Se pretende futuramente cadastrar produtos automaticamente importando notas de compra, se o produto possuir código de barras, desde agora precisa preenche-lo no campo aba fiscal > GTIN/ EAN. Assim evitará duplicidade.
Realizar entrada no estoque manualmente
Toda compra que fizer sem nota fiscal, precisa incluir manualmente para que consiga controlar o estoque.
1. Acesse menu > estoque > ordens de compra
2. Clique em + nova compra
3. Selecione o fornecedor já cadastrado.
– Caso o fornecedor ainda não esteja cadastrado ou queira alterar os dados, clique no botão novo ao lado do campo fornecedor.
4. Escolha a opção concluído no campo status/ estoque
5. Na aba produtos selecione o produto que você cadastrou, confira qtde, valor de custo e clique em incluir item.
6. Clique no botão forma de pagamento, para lançar os pagamentos. Se for mais de um, altere o valor do documento que inicialmente deverá aparecer com o valor total da compra, colque o valor do primeiro pagamento e salve. Repita o procedimento para todos os pagamentos.
💡Dica: Você pode incluir vários pagamentos em uma mesma compra, basta alterar o valor antes de incluir o primeiro.
7. Salve a compra.
💡Dica 2: Você pode lançar uma compra previamente e alterar o status/ estoque para dar baixa somente depois de conferida e recebida.
importar nota fiscal de compra e cadastrar produtos automaticamente
1. Acesse menu > estoque > ordens de compra
2. Clique em + importar xml de compra
3. Procure o arquivo xml salvo e confirme
Os produtos serão cadastrados automaticamente
💡Dica: Caso não tenha recebido a nota fiscal por email, pode solicitar ao seu fornecedor.
4. Clique para editar a compra incluída
5. Mude o campo status/ estoque para concluído
6. Na aba produtos vá até o campo markup (% margem de lucro) e aplique
7. Confira os preços definidos e altere individualmente se necessário.
8. Salve a compra.
Realizar vendas de produtos
Frente de caixa / pdv
Para iniciar o atendimento você deverá abrir e fechar o caixa diariamente, saiba mais
1. Acesse menu > vendas de produtos > frente de caixa.
2. Clique em abrir caixa preencha o valor da abertura, a conta origem deste dinheiro e confirme.
3. Clique em +nova venda, inclua principalmente os produtos e pagamentos e clique em finalizar.
4. Após finalizar a venda, clique em emitir nota fiscal experimente também imprimir recibo (não fiscal)
💡Dica: Existem formas diferentes de trabalhar com o caixa, chama nosso suporte para o treinamento exclusivo 😉
Abertura e fechamento de caixa/PDV
Abertura de caixa
1. Acesse menu > vendas de produtos > frente de caixa
2. Clique em ações > abrir caixa, selecione a conta de origem (normalmente Malote/cofre) e o valor inicial de troco do dia.
Fechamento de caixa
Analisar a empresa
💡Dica: Analise o desempenho geral da empresa frequentemente.
1. Acesse menu > super agenda > indicadores gráficos.
2. Explore atentamente cada indicador 😉
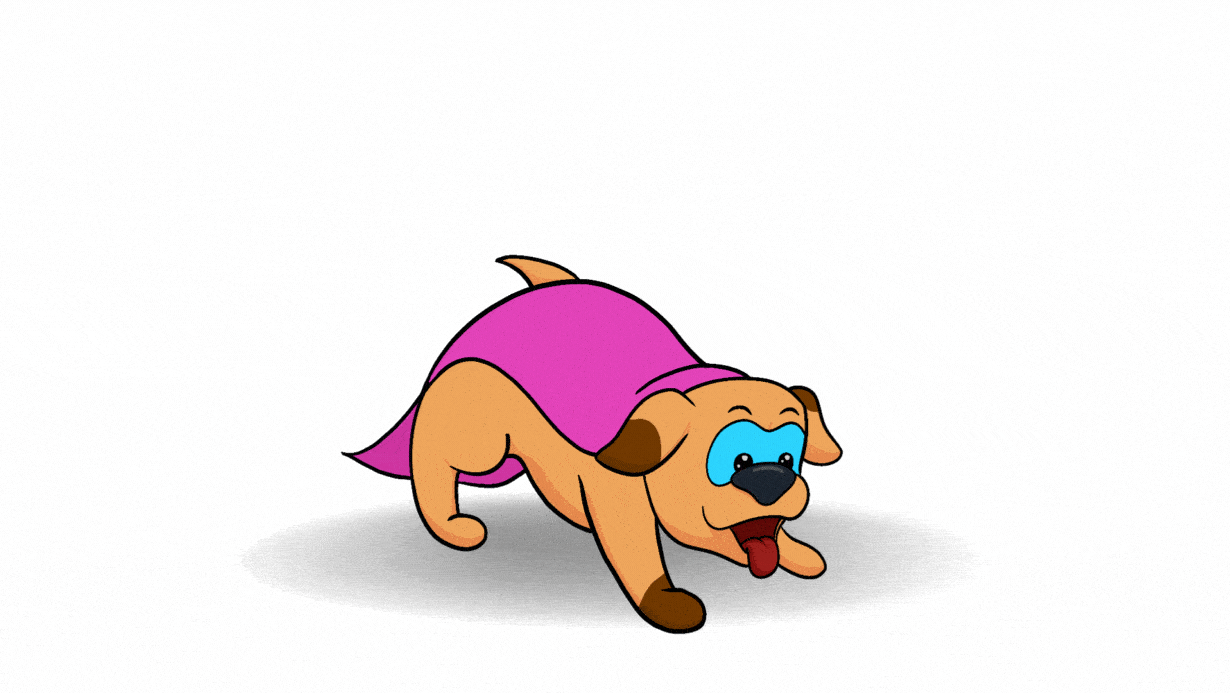
Podemos te chamar no whats para apresentar o Sispet.