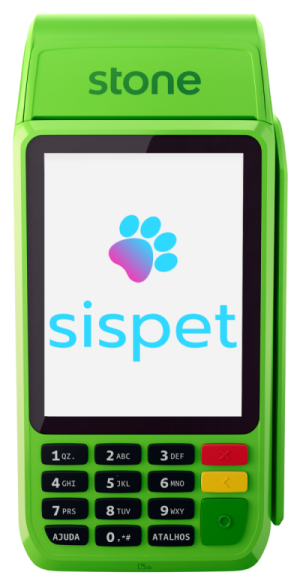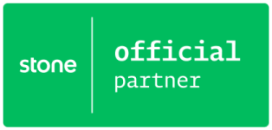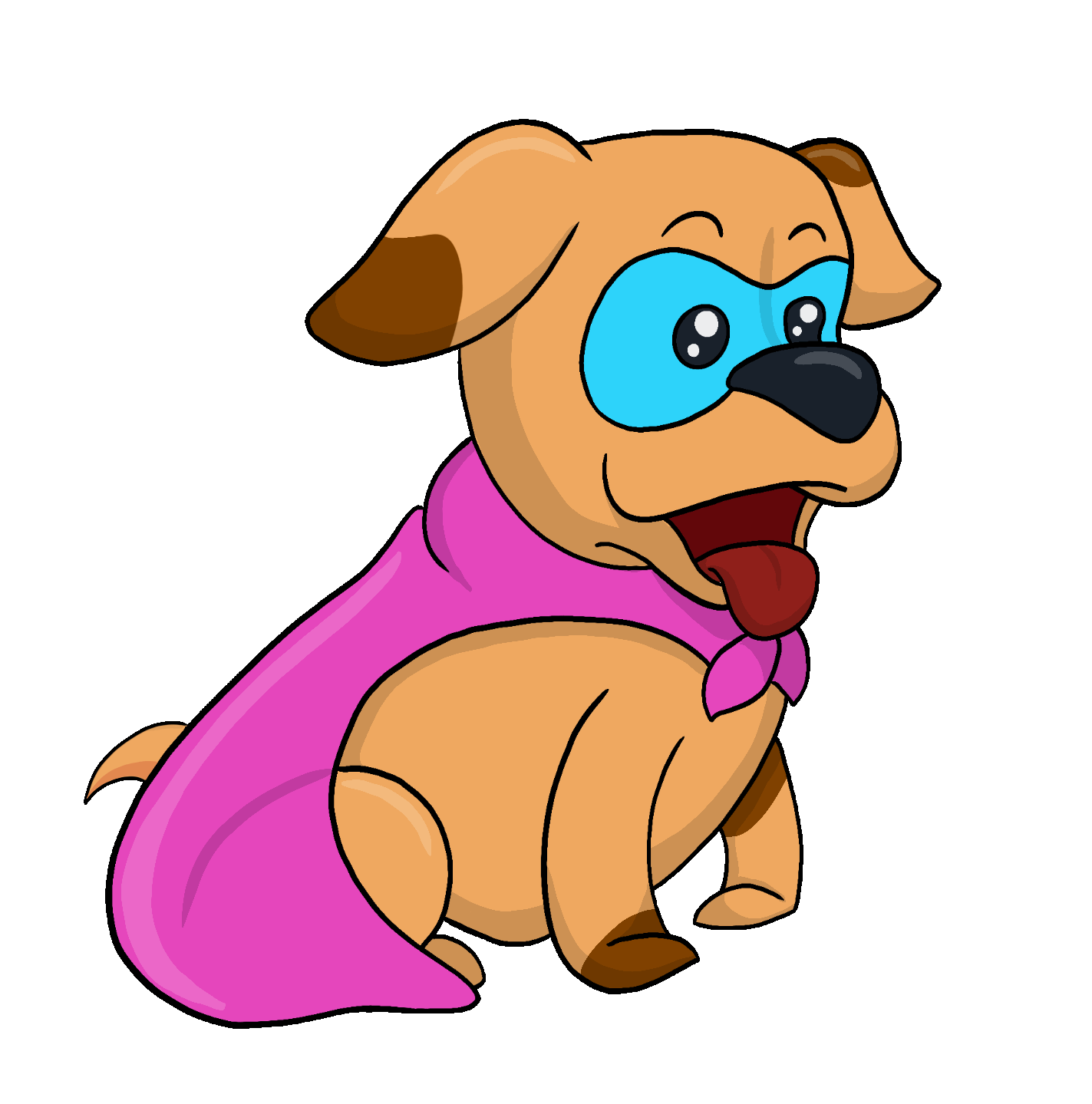O que é uma conta financeira? #
Contas financeiras são para onde o valor recebido do cliente será direcionado. Ao selecionar a forma de pagamento (dinheiro, cartão, pix, etc…) na venda, é necessário selecionar a conta de destino, para que tenha um controle de onde está o valor.
Como cadastrar uma nova conta financeira #
1. Acesse menu > cadastros > contas financeiras
2. Clique + nova conta financeira, preencha o nome da conta de forma que facilite encontrá-la.
Em caso de Multilojas, selecione a qual loja essa conta financeira pertence, para quando o colaborador realizar um recebimento, fique disponível somente as contas da loja dele.
Importante: Para que essa permissão/trava funcione corretamente, é necessário que no cadastro do colaborador esteja selecionada a loja que pertence. Para ativar essa permissão para seus usuários, entre em contato com nosso suporte.
Criar um caixa para o colaborador: #
Importante: cada usuário que vá acessar o sistema precisa ter um caixa cadastrado para que não tenha furos, sobrescrição de informação e erro no fechamento.
1. Crie uma conta financeira como Caixa (nome do funcionário).
Por exemplo: Caixa João.
2. Agora, no menu > cadastro > contatos, edite o colaborador.
3. Na aba “usuários“, selecione a conta que acabou de cadastrar.
Plano de contas para DRE* #
Esse cadastro é opcional. Já possuímos alguns modelos de planos de contas cadastrados, mas você pode editá-los ou criar novos de acordo com orientação da sua contabilidade ou consultoria!
Como cadastrar planos de contas
1. Acesse menu > cadastros > plano de contas.
2. Analise os planos de contas modelos já existentes.
3. Para incluir um novo plano, clique em + Novo, escolha o nível (1, 2 ou 3), siga as instruções da tela e salve.
Alterar plano de contas
Alterar Plano 1 ou 2
– Clique em Editar planos 1 e 2 e escolha o nível.
– Então selecione os planos desejados e altere o último campo, em seguida clique em salvar.
Alterar Plano 3
– Navegue pela árvore de planos e clique no plano desejado.
– Altere o campo Plano Contas 3, em seguida clique em Salvar.
Inativar plano de contas existente
Para inativar Plano 1 ou 2:
– Clique em Editar planos 1 e 2, escolha o nível.
– Então selecione os planos desejados e selecione Ativo: NÃO e Salve.
Para inativar Plano 3:
– Navegue pela árvore de planos e clique no plano desejado.
– Selecione Ativo: NÃO e Salve.
Definir plano de contas padrão (automático)
1. Clique em definir plano de contas padrão.
2. Selecione a empresa que terá esse plano padrão (em caso de multilojas, padrões devem ser definidos por loja)
3. Defina em qual tela/menu o plano será utilizado
4. Selecione os planos ativos na ordem.
5. Salve e repita o processo quantas vezes for necessário.